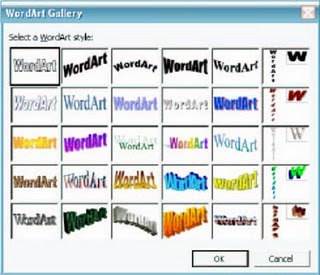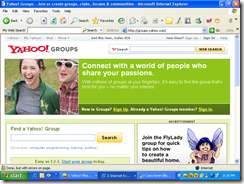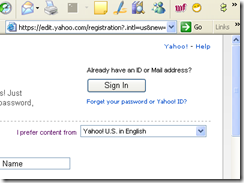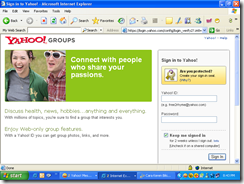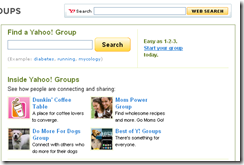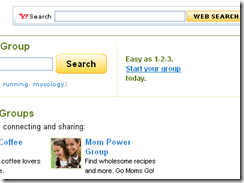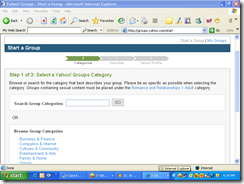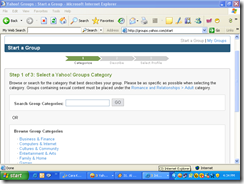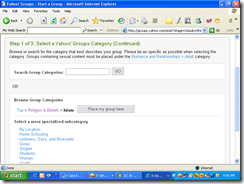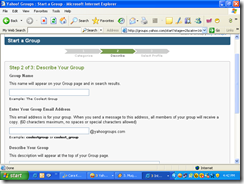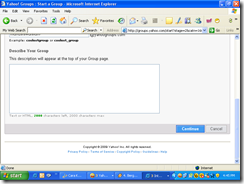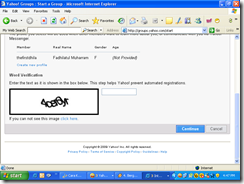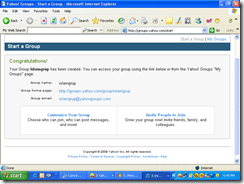Perangkat Keras untuk Mengakses Internet
·  Melalui Koneksi Dial-up
Melalui Koneksi Dial-up
 Melalui Koneksi Dial-up
Melalui Koneksi Dial-upJika kita menghubungkan computer ke internet dengan koneksi dial-up, ada dua perangkat tambahan yang kita butuhkan, yaitu saluran telepon dan modem. Saluran telepon dibutuhkan untukuntuk menghubungkan computer kita dengan ISP, Modem dibutuhkan untuk mengubah sinyal digital menjadi sinyal analog ( sinyal listrik ) agar dapat dikirimkan melalui saluran telepon, dan juga sebaliknya untuk mengubah sinyal listrik menjadi sinyal digital agar dapt dimengerti computer. Pada saat sebuah komputer mengirimkan data ke Internet, modem akan mengubah sinyal digital dari Komputer menjadi sinyal suara, sehingga sinyal tersebut dapat dilewatkan melalu kabel telepon. Pada sisi penerima, modem akan mengubah sinyal suara dari kabel telepon menjadi sinyal digital, sehingga kompuer penerima dapat membaca sinyal tersebut.
Kecepatan modem mentransfer data diukur dengan satuan bits per second (bps) – bit per detik. Umumnya, kecepatan transfer data modem yang terdapat dipasaran adalah 56 kbps. Ini berarti modem tersebut dapat mentransfer data sebesar 56 kilobit setiap detiknya.
Ada 2 jenis modem yang terdapat dipasaran, yaitu modem internal dan eksternal. Modem Internal adalah modem yang dipasang langsung di mainboard komputer, sedangkan modem eksternal adalah modem yang terpisah dengan komputer.
Keuntungan menggunakan modem internal adalah harganya yang lebih murah. Kelemahannya adalah karena pemasangannya yang lebih sulit dan penggunaannya tidak dapat dipindahkan dari satu komputer ke komputer yang lain (harus membuka casing CPU).
Keuntungan menggunakan modem eksternal adalah pemasangannya yang lebih mudah dan penggunaanya dapat dipindah dari satu komputer ke komputer lain dengan cara yang mudah (tanpa membuka casing CPU). Kelemahannya adalah harganya yang lebih mahal.
ADSL atau Asymmetrical Digital Subscriber Line adalah teknologi yang mengirimkan sinyal-sinyal melalui kabel tembaga pada frekuensi yang berbeda dengan frekuensi yang digunakan untuk pelayanan telepon. Hal ini memungkinkan ADSL dapat dikirimkan melalui jalur telepon biasa tanpa harus menggangu pelayanan telepon.
Bila kita ingin mengakses internet menggunakn teknologi ADSL, kita harus mempunyai sebuah modem ADSL, jalur telepon, dan terdaftar pada ISP yang mempunyai layanan ADSL.
Karena penggunaan teknologi yang berbeda dengan koneksi melalui dial-up, kita juga harus menggunakan modem yang berbeda dengan modem yang digunakan pada koneksi dial-up. Modem yang digunakan haruslah modem yang mendukung pada teknologi ADSL.
· Melalui Jaringan LAN
Salah satu cara untuk terhubung ke internet adalah dengan menghubungkan komputer kita ke jaringan komputer yang terhubung ke internet. Cara ini banyak digunakan di perusahaan, kampus, maupun warnet. Sebuah Komputer yang dijadikan server dihubungkan ke internet. Komputer lain di jaringan tersebut kemudian dihubungkan ke server tersebut dan dapat mengakses internet melalui Komputer server.
Agar dapat dihubungkan dengan komputer server di LAN, Komputer kita harus memiliki kartu jaringan (LAN Card). Beberapa motherboard keluaran terbaru telah dilengkapi dengan kartu jaringan. Kita tidak perlu membelinya secara terpisah. Selanjutnya, untuk menghubungkan sebuah Komputer dengan Komputer lain, kita memerlukan kabel UTP.
Biasanya, Komputer yang berfungsi sebagai server dihubungkan dengan internet melalui kabel telepon atau melalui antenna, tergantung pada teknologi yang digunakan.
·
 Melalui Jaringan GPRS
Melalui Jaringan GPRS GPRS atau General Packet Radio Service merupakan teknologi pengiriman data dalam bentuk paket-paket menggunakan gelombang radio. GPRS merupakan perkembangan dari teknologi GSM. GPRS memungkinkan pengiriman data sampai pada kecepatan 115 kbps.
Jika kita menggunakan GPRS, kita membutuhkan sebuah handphone yang sudah mendukung teknologi GPRS dan dan sebuah SIM Card dari operator seluler tertentu yang menyediakan layanan GPRS dan layanan GPRS tersebut telah diaktifkan di handphone kita.
Selanjutnya, kita membutuhkan sebuah perangkat untuk menghubungkan handphone dengan Komputer. Hubungan tersebut dapat menggunakn kabel data, sinar infrared, Bluetooth, tergantung mana yang dapat didukung oleh handphone dan Komputer yang digunakan. Jika handphone dan Komputer kita telah terhubung, selanjutnya kita harus menginnstall driver handphone agar dapat dikenali komputer dan kemudian mengatur setting untuk koneksi ke internet menggunakan GPRS.
WiFi merupakan singkatan dari Wireless Fidelity. WiFi adalah teknologi jaringan tanpa kabel yang menggunakan gelombang elektromagnetik frekuensi tinggi untuk mengirimkan data. Frekuensi yang digunakan oleh teknologi WiFi berada pada spektrum 2,4 GHz.
Notebook dan PDA yang telah dilengkapi kemampuan (support) untuk teknologi WiFi atau komputer PC dan Notebook yang dilengkapi dengan kartu WiFi (WiFi card) dapat kita gunakan untuk koneksi ke internet. Tentu saja, kita juga harus berada pada lokasi-lokasi yang dijangkau oleh sinyal WiFi.
Bila kita mengakses intenet dengan menggunakan jaringan TV kabel, ada beberapa persyaratan yang harus kia penuhi, antara lain :
1. Berlangganan dengan penyedia layanan TV kabel yang dilengkapi dengan layanan internet,
2. Perangkat komputer standar yang sudah dilengkapi dengan sistem operasi dan browser yang mendukung untuk internet,
3. Cable modem dengan DOCSIS system, modem yang dirancang khusus untuk jaringan TV kabel,
4. Ethernet Card.
Teknologi telekomunikasi generasi ketiga (3rd generation) atau lebih popular dengan nama 3G (baca: tri ji) adalah teknologi komunikasi nirkabel (wireless) yang dirancang dengan kecepatan tinggi. Kecepatan 3G dirancang sebesar 2 Mbps. Dengan kecepatan seperti ini, pengiriman data-data dengan ukuran besar menjadi tidak masalah. Karenanya, komunikasi seperti Video Conference, Video Call, Audio/Video Streaming, dan internet berkecepatan tinggi dapat dilakukan dengan baik.
Jika kita iingin menggunakan 3G, kita membutuhkan sebuah handphone yang dilengkapi teknologi 3G dan SIM Card dari operator seluler tertentu yang menyediakan layanan 3G. Nomor handphone kita pun harus sudah sudah terdaftar sebagai pelangggan 3G.
Selanjutnya, kita membutuhkan sebuah perangkat untuk menghubungkan handphone 3G dengan komputer. Hubungan tersebut dapat menggunaka kabel data, sinar infrared, atau bluetooth, tergantung mana yang dapat didukung oleh handphone dan komputer yang digunakan . Jika handphone dan komputer kita telah terhubung, selanjutnya kita harus menginstall driver handphone, agar dapat dikenali komputer dan kemudian mengatur setting untuk koneksi ke internet menggunakan 3G.




 Cara membuatnya adalah klik atau dapat juga klik menu Insert >
Cara membuatnya adalah klik atau dapat juga klik menu Insert >